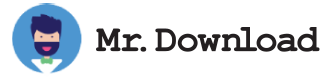How to View Downloads in a Tab
The Downloads folder is where your Mac saves files when you download them using Safari, Messages, and other apps. It can become a messy mix of semi-abandoned cruft and items you actually need, such as app installers, PDF copies of bills, and other accumulated documents.
View your browser downloads on any device by pressing Ctrl+J (or Command+Option+L on a Mac). This will open up your Downloads interface, where you can see completed and still-in-progress downloads.
If you need to find a particular file you downloaded, you can use the Finder to browse the internal storage of your computer. From the Finder window, navigate to your Downloads folder using the shortcut in the left pane or under other headings, such as Frequent Folders.
You can also create a shortcut to the Downloads folder to quickly access it from your desktop. To do this, go to Finder, click File - New Finder Window and then select Downloads from the menu.
Another way to examine the files in your Downloads folder is to open a File Explorer window. In this window, open the folder where the download is stored and then use the Browse tab at the bottom to search for the file.
If your download stops while it's in progress, you can resume the file by selecting it from the list and then clicking the Resume button. You can also sort downloaded files by name, type, date added, and date finished.
If you're looking for an alternative to Firefox's separate downloads window, the Downloads in Tab extension will let you monitor your downloads in a tab, Google Chrome-style. You can customize where the tab shows up and whether it automatically focuses by going into the extension's preferences.